Как нанести погрешности на графике в Excel
Как построить график в Excel с учетом погрешностей? Подобная задача нередко возникает у студента при обработке результатов лабораторных работ. Результаты представляют собой, как правило, два массива данных (в общем случае Х и Y). Пусть, для примера, имеется следующая экспериментальная зависимость:
| Х | 2,0 | 4,0 | 5,0 | 7,0 | 9,0 | 11,0 | 15,0 |
| У | 3,2 | 4,2 | 9,0 | 14,8 | 23,0 | 15,2 | 12,8 |
Требуется представить эту зависимость Y от Х графически. Получится примерно то, что представлено на рисунке.
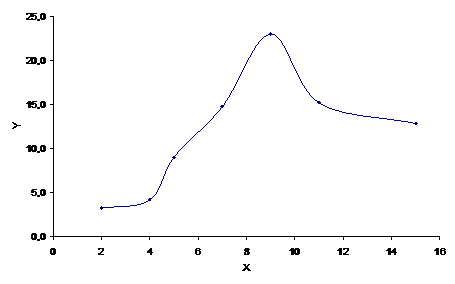
Например, в ходе лабораторной работы студент измерял зависимость силы тока в одной из ветвей электрической цепи (в Амперах) от напряжения на том или ином ее элементе (в Вольтах). Необходимо отложить данные на графике с учетом погрешностей.
Надо сказать, что сделать построение вручную, как ни парадоксально, в данном случае даже немного проще, чем с использованием, казалось бы, такой мощной и удобной программы, как Excel. Дело в том, что, на самом деле, график, приведенный на предыдущем рисунке… построен неверно.
Почему? Ведь, вроде бы, ничего сложного нет. Нажимаем в Excel кнопку «Мастер диаграмм», Выбираем тип диаграммы – точечная. Затем нажимаем «Далее», задаем массивы для X и Y, затем опять «Далее»… - и вскоре получится то, что приведено на предыдущем рисунке.
Вроде бы, все правильно. Да только график построен строго по точкам. Видно, что зависимость немонотонная, с достаточно острым максимумом – что не всегда имеет место в реальности. Ибо в реальности подавляющее большинство зависимостей могут быть более плавными.
Конечно, здесь надо смотреть, какие конкретно показатели анализируются. Если это, к примеру, динамика биржевого курса ценных бумаг; или – динамика поступления платежей от покупателей, равно как и другой аналогичный экономический показатель, то, конечно, можно с уверенностью сказать, что график вовсе не обязан быть плавным. В самом деле, очень многие экономические показатели меняются, как правило, скачкообразно.
А вот если анализировать данные, скажем, из области психологии, физики, биологии (отчасти), а также из ряда иных отраслей, то там графики экспериментальных зависимостей, за немногим исключением, зачастую являются достаточно плавными (хотя, все относительно, конечно).
Но, вроде бы, и здесь нет никаких проблем: следует провести линию тренда, которых Excel предлагает несколько типов. Так, можно выбрать линейный, степенной, экспоненциальный и т.д. тренд.
Можно… На примере выбранных нами данных, выбор показал, что наиболее близким для выбранной совокупности данных является параболический тренд. Отобразим его на рисунке.
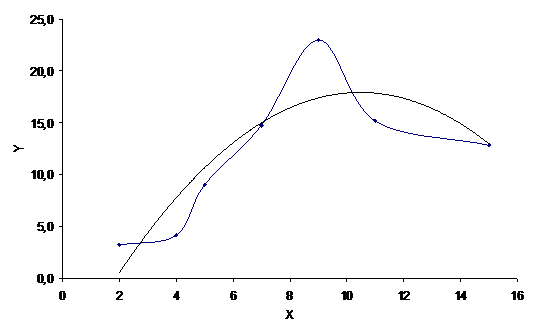
Вроде бы, то, что проведено черной линией (тренд), уже гораздо ближе к истине. Правда, совсем ненамного. Фактически, проведенный тренд достаточно хорошо соответствует исходным данным только для 3, 4 и 7-й точек. Для остальных точек имеются существенные расхождения, причем ошибка доходит до 80%.
Ясно, что построенный тренд, в силу его высокой погрешности, в данном случае никак нельзя принять в качестве качественного графика, отражающего ход зависимости, выявленной экспериментально. Однако, и первоначально построенную (синюю) линию, вероятно, также нельзя принять в качестве такового, ибо, повторимся, она вообще не учитывает погрешностей.
Как же быть?
Конечно, есть возможность провести интерполяцию и уже с ее учетом определить функцию, которая будет наиболее плавной (с учетом погрешностей) и построить ее в качестве графика. Однако, это – задача достаточно сложная, представляющая собой предмет отдельного разговора. Скажем, в том же MatLab, конечно, существуют подобные функции, при помощи которых можно это реализовать.
Однако, тогда, в любом случае, придется писать программу (в MatLab это будет проще, в Excel – посложнее, ибо там придется программировать вручную готовые функции, которые уже имеются в MatLab). А для студента, которому требуется обработать данные лабораторной или (реже) контрольной работы, это может являться сложной, отдельной задачей. В самом деле, вместо анализа результатов он вынужден вначале думать, каким образом построить эти результаты, а потом программировать. Добро, если лабораторная работа проходит на старшем курсе. Однако, зачастую, студент делает их, начиная с самого начала своего обучения, т.е. когда опыта математической обработки, не говоря уже об умении строить интерполяционные многочлены, нет вообще.
Какими бывают погрешности
Погрешности бывают, в общем случае, относительные (в процентах) и абсолютные (выраженные в единицах измеряемой величины). Кроме того, они могут иметь постоянное значение или переменное.
Надо сказать, что старые версии программы Excel не позволяют просто так нанести погрешность на график. А вот, начиная, по крайней мере, с версии Excel 2007, это можно сделать достаточно просто. Вот пример, как наносятся погрешности в Excel.
Да, все вроде бы, замечательно. Но только график, приведенный на сайте (по указанной ссылке), также построен, строго говоря, неверно. Дело в том, следует повторить, что график должен представлять собой, по возможности, плавную линию. Которая где-то пройдет через середину интервала погрешности, а где-то, быть может, через один из его краев. Так вот, стандартные средства Excel даже самых новых версий не позволяют построить такой график автоматически. Тем более, если идет речь о том, что каждая экспериментальная точка может иметь, вообще говоря, разную погрешность.
Когда это бывает?
Например, в случае, когда разные экспериментальные точки были получены на базе исследований, проведенных разными методами.
Например, взять эксперименты по измерению зависимости внутреннего трения (т.е. степени перехода механической энергии в тепловую при упругих деформациях) материалов от частоты упругой деформации.
- Если частота равна нулю (т.е. происходит равномерная деформация материала), то необходимо применять установки для растяжения/сжатия, способные измерить работу, затраченную на нагрев материала в процессе деформации.
- Если говорить о частоте, когда ее значения лежат в пределах 10 Гц… 1000 Гц, то такие измерения проводятся при помощи совсем других установок, например, с использованием так называемых крутильных маятников (т.е. когда образец совершает вынужденные крутильные колебания заданной частоты).
- Если вести речь о диапазоне частот 20 кГц… 200 кГц то здесь необходимо применять ультразвуковые установки.
- Наконец, исследования при гиперзвуковых частотах (более 109 Гц) проводятся при помощи оптических, пьезоэлектрических методов.
Таким образом, даже ориентировочное рассмотрение выявило, что существуют, как минимум, четыре основных диапазона частот, для каждого из которых может быть применен какой-либо свой метод исследования, кардинально отличающийся от других. Соответственно, у каждого из методов может быть свое значение погрешности (относительной или абсолютной).
Как построить плавный график в Excel с учетом погрешностей?
Итак, как построить нормальный, правильный график? Который, с одной стороны, был бы, по возможности, плавным (т.е. содержал бы поменьше нестабильных, немонотонных участков - в пределах погрешности, конечно), а с другой – лежал бы в рамках допустимых погрешностей.
Рассмотрим самый сложный, общий случай – разных погрешностей для каждой из экспериментальных точек и покажем, как можно применить Excel для того, чтобы построить корректный график зависимости.
Пусть погрешности экспериментальных точек равны следующим значениям:
±10%; ±7%; ±5%; ±12%; ±20%; ±17%; ±23%.
Ясно, что как относительная, так и абсолютная погрешности данных будут разными для каждой из экспериментальных точек. Однако, для каждой из них можно определить минимальное и максимальное значения (через интервал которых и должен пройти график). Проведем такой расчет (благо, при помощи Excel это сделать очень легко и быстро):
| Х | 2,0 | 4,0 | 5,0 | 7,0 | 9,0 | 11,0 | 15,0 |
| Y | 3,2 | 4,2 | 9,0 | 14,8 | 23,0 | 15,2 | 12,8 |
| Относительная погрешность (для Y), % | 10 | 7 | 5 | 12 | 20 | 17 | 23 |
| Минимальное значение Y | 2,9 | 3,9 | 8,6 | 13,0 | 18,4 | 12,6 | 9,9 |
| Максимальное значение Y | 3,5 | 4,5 | 9,5 | 16,5 | 27,6 | 17,8 | 15,8 |
Минимальные и максимальные значения Y образуют допустимый интервал (диапазон), в котором может находиться график. Отложим этот диапазон на рисунке.
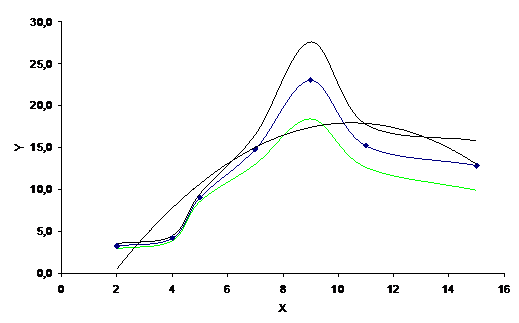
Нижняя граница диапазона показана зеленой линией, верхняя – черной. Толстая черная линия – это ранее нанесенные тренд. Четко видно, что тренд (даже, повторимся, оптимальный, выбранный из предлагаемого программой Excel перечня) только в двух (из семи) экспериментальных точках проходит в пределах допустимой области. Следовательно, необходимо отказаться от него. Удалим его с рисунка.
Итак, построена допустимая область. Искомый график зависимости должен лежать внутри нее, при этом имея, по возможности, наиболее плавный вид.
Его построение (если расчет оптимального интерполяционного многочлена вызывает сложность) проще провести вручную. Т.е. распечатать на бумаге полученный рисунок и уже на нем нанести график. Но, вполне возможно это сделать и при помощи компьютера – чтобы вообще не возиться с пишущими принадлежностями, причем сделать это можно очень быстро.
Для этого удобнее всего использовать программу Inkscape. Она является совершенно бесплатной, если у Вас она еще не установлена, можете скачать ее с официального сервера. https://inkscape.org/ru/download/
Устанавливаем ее, затем открываем. Копируем рисунок (отметим, лучше это сделать не из Word, а из первоисточника, т.е. из Excel).
Затем, как обычно, нажимаем кнопку «Вставить», размещаем рисунок примерно по центру рабочей области. Если ее размеры не совпадают с рисунком, нужно ее настроить, для чего нажимаем «Файл», «Свойства документа» и там устанавливаем альбомную ориентацию и указываем требуемые размеры (параметры «Ширина» и «Высота»). Примерно вот что должно получиться в итоге.
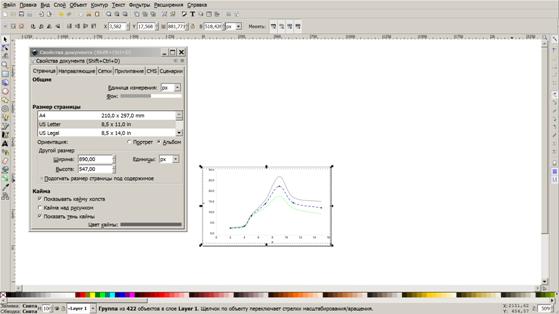
Так как Excel создает диаграммы в векторном виде, они без проблем редактируются в Incscape. Таким образом, наша задача – вручную таким образом исправить синюю линию, чтобы она стала как можно более плавной.
Нажав клавишу F2, затем, удерживая «Shift», кликаем мышкой по элементам синей кривой так, чтобы на ней появились серые узлы. Когда они появятся на каждом из ее участков, это означает, что мы выделили ее ВСЮ в режиме редактирования узлов.
Затем нажимаем в меню пункт «Контур», «Упростить». Число узлов значительно снизится, останутся лишь основные. Кстати, если кликнуть по каждому узлу в отдельности, его можно будет стереть путем нажатия клавиши «Delete». Но, это будет достаточно долго, поэтому проще использовать команду "Упростить".
Затем, удерживая левую кнопку мыши на соответствующем узле, двигаем его в ту или иную сторону. Так повторяем с другими узлами (при необходимости скорректировать кривизну линии в конкретном узле, можно также двигать рычаги каждого из них).
В итоге линия принимает вид, показанный на рисунке.
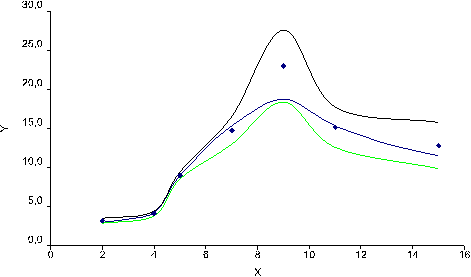
Для наглядности (чтобы можно было помнить, где проходила линия графика, построенная в Excel), экспериментальные точки, в виде синих ромбиков, оставлены.
Вставить рисунок из Incscape в Word достаточно просто – как обычно: нажимаем «Правка», «Выделить все» (как уже говорилось, рабочая область должна быть подогнана к размерам рисунка; впрочем, можно и рисунок, путем его деформаций, подогнать к размерам рабочей области программы Inkscape), затем – «Скопировать».
Проверяем, что рисунок выделился, как полагается. Тогда переходим в Word и выполняем вставку из буфера обмена, как обычно, путем нажатия кнопки «Вставить» на панели инструментов. Но, учтите, что, к сожалению, исправить в Excel измененную диаграмму уже не получится (она вставится, как рисунок). Поэтому все, что необходимо сделать на диаграмме в Excel, надо делать заранее, ДО ТОГО, т.е. до преобразования ее в Inkscape. Вместе с тем, при желании, полученный рисунок можно вновь скопировать в Inkscape провести, если нужно, дальнейшее его редактирование.
Таким образом, мы получили сглаженный, более плавный график, чем тот, который был построен автоматически в Excel. Даже не взяв в руки карандаш или иной пишущий инструмент: использовались лишь некоторые клавиши и мышь.
Наносим линии погрешностей
Что же касается линий погрешностей, то их можно провести, используя соответствующие возможности Excel (если он у Вас, как минимум, версии 2007 г.). Правда, так как величина погрешности в нашем примере для каждой из точек – разная, то возможности Excel по построению погрешностей здесь помогут мало.
Так что, в данном случае, можно начертить их вручную (т.е. нарисовать мышкой соответствующие вертикальные линии, проходящие через каждую экспериментальную точку).
Однако, это, на наш взгляд, утомительно. Поэтому, если совсем не хочется возиться с ручным рисованием, выход вполне есть – их можно выполнить, нарисовав соответствующее (в данном случае 7) дополнительных графиков. Повторимся, это следует сделать ДО того, как преобразовывать диаграмму в Inkscape.
Итак, заходим на вкладку «Диаграмма». Нажимаем в панели инструментов «Диаграмма», «Исходные данные». Выбираем вкладку «Ряд», затем нажимаем «Добавить».
Далее, жмем кнопку с красной стрелочкой – там, где значения Х. Переходим на Лист, на котором находятся данные, по которым построена эта диаграмма и указываем, к примеру, четвертое значение Х (равное 7). Затем (внимание!), удерживая клавишу «Ctrl», кликаем вновь мышкой по тому же самому значению Х (т.е. по Х, равном 7). В итоге в строке, где задается адрес диапазона значений Х, адрес ячейки, в которой расположена цифра 7, должен присутствовать ДВАЖДЫ, через точку с запятой. Убедившись в этом, нажимаем, как обычно, красную стрелочку.
Теперь выбираем значения Y. После нажатия красной стрелочки, перейдя на нужный Лист, кликаем на минимальное значения Y, соответствующее Х, равному 7. Затем, удерживая клавишу «Ctrl», кликаем максимальное значение Y. В итоге, через точку с запятой в адресной строке должны появиться адреса двух ячеек, соответствующие минимальному и максимальному значению Y (для Х=7).
Наконец, переходим на диаграмму, дважды кликаем мышкой на получившемся вертикальном отрезке с маркерами, зайдя, тем самым, в свойства только что построенного отрезка. Там устанавливаем вид маркера в виде знака минус («-»). Потом устанавливаем, к примеру, черные цвета линий и маркера и нажимаем «ОК». Результат наших действий приведен на рисунке.
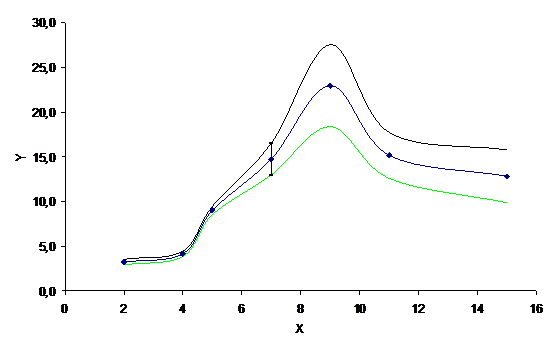
Видим, что для точки Х=7 появилась линия погрешности. Кстати, ширину этой линии можно, при желании, изменять - путем изменения размера маркера.
Поступая таким же образом со всеми остальными точками, можно вскоре построить линии погрешностей для каждой из них (кому не хочется выполнять эту нудную работу, если точек много, можно написать несложный макрос - пишется один раз; правда, некоторым студентам, например, учашимся на младших курсах, это, возможно, будет затруднительно, поэтому проще будет сделать так, как говориось выше). А линии, ограничивающие диапазоны минимальных и максимальных значений (зеленую и черную, соответственно) можно, кстати, потом удалить, если они не нужны. Тогда график примет полностью стандартный вид.
Его можно потом перенести в Inkscape и придать графику (синяя линия) более плавный вид.
С уважением к Вам.
